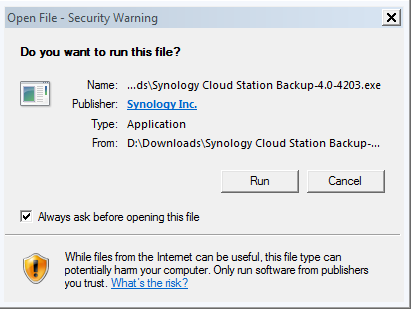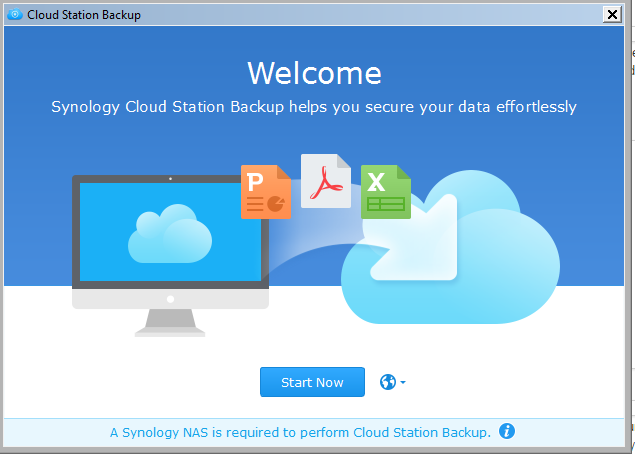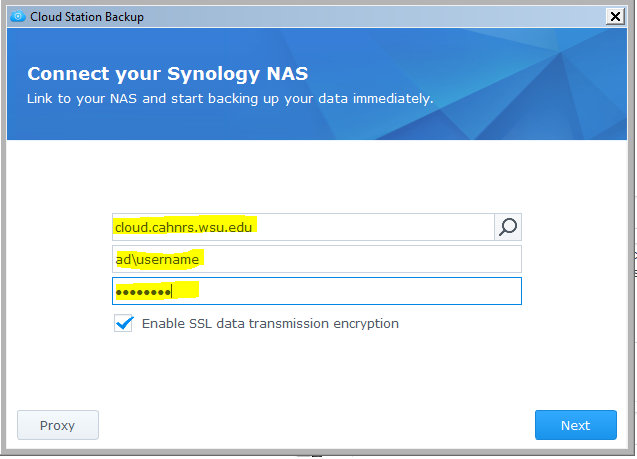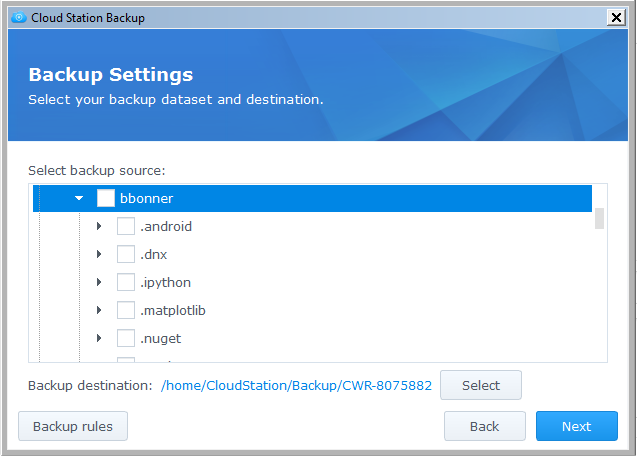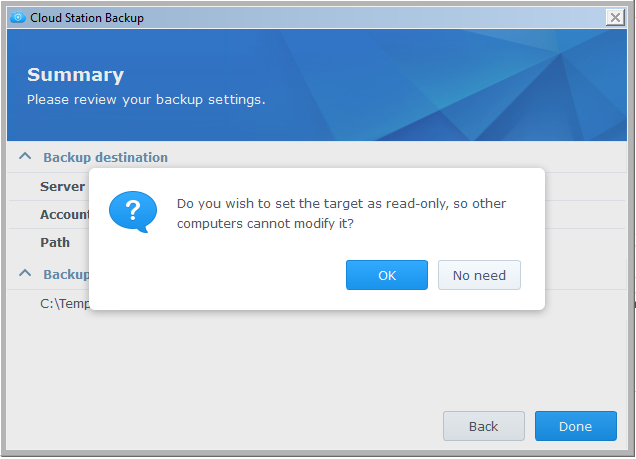Adobe Connect End of Life
stephanie.m.ogdenSupport for Adobe Flash and is ending, and subsequently, the Adobe Connect instance hosted by CAHNRS IT. Starting in 2019 most browsers will not work by default with our Adobe Connect system, and in 2020 no browser will be able to connect. CAHNRS IT will no longer be able to support the Adobe Connect platform moving forward, with an end of life date of 12/31/19, and we recommend any remaining users look for alternative platforms.
If you have any questions regarding alternative tools, please submit a request to cit.support@wsu.edu. If you have questions about the end-of-life of Adobe Flash, please see the below information.
Adobe Flash has been used for displaying animations, videos, and interactive content on websites. By the end of 2020, Adobe will no longer support Flash. Recently, newer formats for displaying the same content have been favored over Flash due to security issues with Flash. Over the past several years, these newer formats like HTML 5, WebGL, and WebAssembly have made Flash obsolete. Because of this, Adobe will stop updating and distributing Adobe Flash Player at the end of 2020. It is recommended to move any Flash content on websites into the new formats.
Additionally, web browsers like Microsoft Edge, Microsoft Internet Explorer, Mozilla Firefox, Google Chrome, and Apple’s Safari have all planned to phase out Flash starting in 2018. Support for Adobe Flash for all browsers will end at the end of 2020.
Microsoft Edge currently asks for permission to run Flash. In mid to late 2019 Microsoft will disable Flash by default for Edge and Internet Explorer. From then on, users will have to re-enable it and provide permission each time to run it. By the end of 2020, Flash will be gone completely from all supported Windows browsers.
Mozilla Firefox users will need to permit Flash for every session beginning mid-2018. In early 2019, users will see warnings about Flash a few months before it is disabled by default. In early 2020, Flash will be removed from consumer Firefox versions, but an extended support release version will support Flash until the end of 2020.
Google Chrome already supports HTML5 by default. Users are currently asked permission to run Flash. Flash will be completely removed from Chrome by the end of 2020.
Apple’s Safari currently requires permission to run Flash, and support will end at the end of 2020.